As every piece of technology brings on some faults with it, Windows 10 despite its stark advancement has also come with some unexpected issues. Perhaps this is one of the most peculiar malfunctioning of Windows OS where the entire screen goes black all of a sudden. Suppose you are working on your system and the screen turns black with no sign or option or any error code which at least would give you an idea of where to troubleshoot from, it is a trouble on a whole new level. Isn’t it?
The cause of this issue might be stemming from graphic drivers or any connection with your display settings or during installation of your OS or any system updates, but you can’t be completely certain about the cause. So you have to check for all the possible causes one by one in order to ensure the rectification of this issue.
Don’t miss: How to Fix Volume Icon Greyed out Issue in Windows 10?
In this article, we would show you some of those measures which on being taken can possibly fix Windows 10 black screen with cursor.
Method1: Fix Windows 10 Black Screen by Updating Display Driver
In case the display driver is outdated or incompatible with your Windows 10 OS, it might cause the Windows black screen issue after the update. So you need to upgrade your display driver in order to resolve the problem. But users have reported that even after installing the correct display driver the problem is still persisting. The reason is the driver installed from OEM or display card manufacturers cannot function in full pace with Windows 10.
Here in this section we would introduce a tool, Driver talent which would let you know whether the video driver is outdated or incompatible, and you can choose accordingly the best matched driver and install it. Click on the link below to download the Driver Talent tool:
Once the driver talent is installed, follow the instructions to carry out the further procedure:
Step 1. Launch the Driver Talent to scan your computer to check the driver issues.
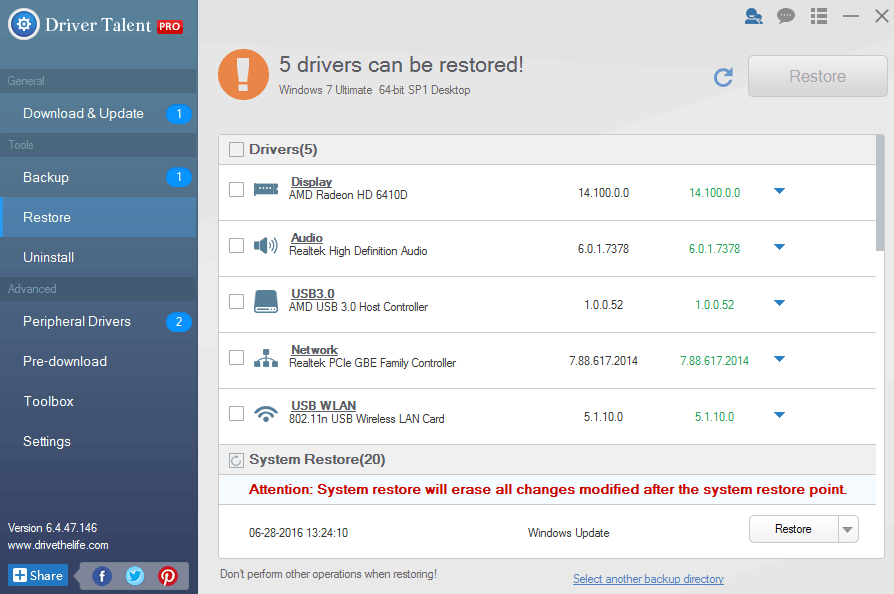
Step 2. If the display driver is damaged, the Driver Talent tool would notify you to fix it immediately. If it needs to be updated, you will be shown the best matched latest video drivers for your Windows 10 which you can install to fix the problem.
Step 3. Restart the computer after the driver is successfully fixed.
Also read: How to Take Screenshots in Windows 10?
Method 2: Restore to the Previous Drivers
Sometimes, restoring the drivers to its earlier version is the best possible solution to fix the Windows 10 black screen problem. There are two methods which can be adopted to fix the problem:
- Via Driver Talent: Go to the “Restore” menu, and you can restore the drivers to the previous one if you had backed them up in the first place.
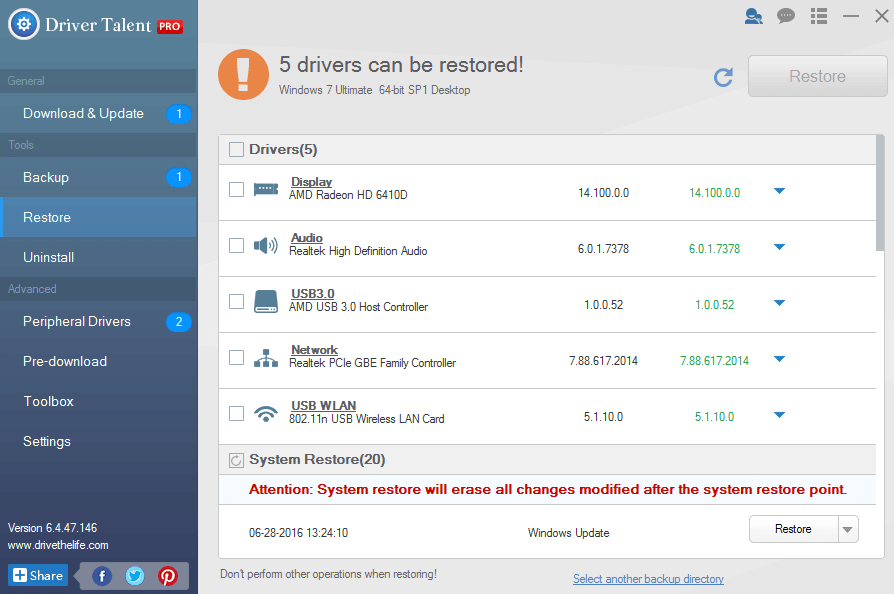
- Via Device Manager: Go to the Device Manager, and right click the “Display Adapter” listed and click “Properties”. From the “Driver” tab, click “Roll back driver”.
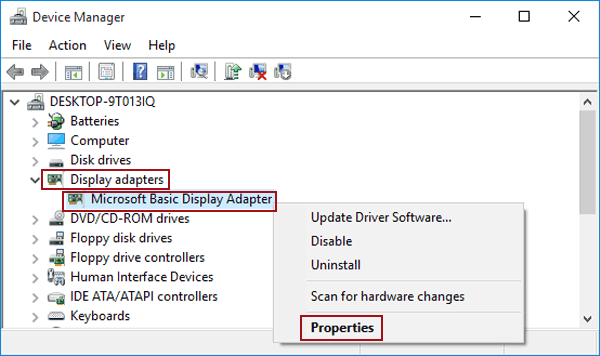
Method 3: Fix Windows 10 Black Screen Using CMD
Using command line interpreter would obviously ease the situation with the help of certain commands, thus in this section we would use cmd for Windows 10 black screen issue.
If you are already on the black screen with the pointer, you need not reinstall the OS since the keyboards are functioning properly. If you have an add on graphics card Windows articulates that there is more than one computer system connected and when it loads, the video signal goes off and the monitor turns black.
If you have a local account with auto log-on, follow the steps instructed as follows to fix the problem:
Step 1.Press “Windows logo key + R” to open the “Run” search box and open it with admin privileges. You can also type “cmd” on the windows search panel, and select “CMD (Admin)”
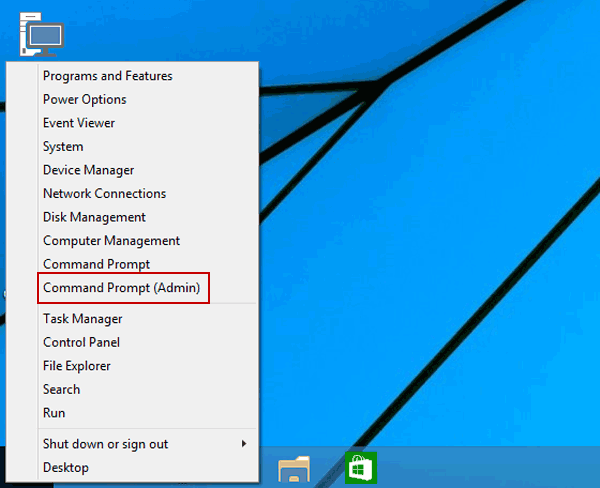
Step 2.Once the black screen of command prompt opens up, input “shutdown” and hit “Enter”.
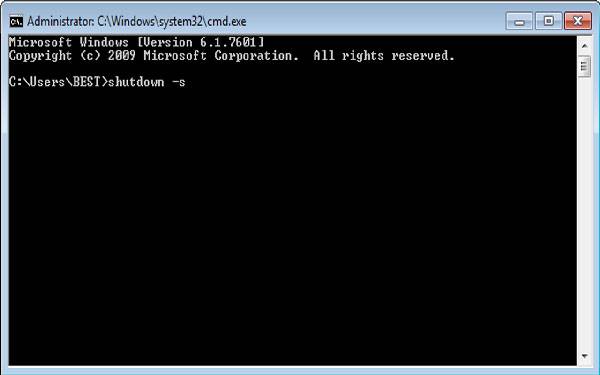
The system would turn off immediately, and the next time you turn it on, the issue is not supposed to resurface again.
Method 4: Fix Windows 10 Black Screen by Disabling Fast Startup
Sometimes, sudden start up of the system doesn’t give enough time to load the system programs, and it causes the screen to black out. Hence disabling the automatic fast startup would slow down the risk of the black screen appearance somehow. The steps are described as follows:
Step 1.Go to “Control Panel” and select “Power” options.
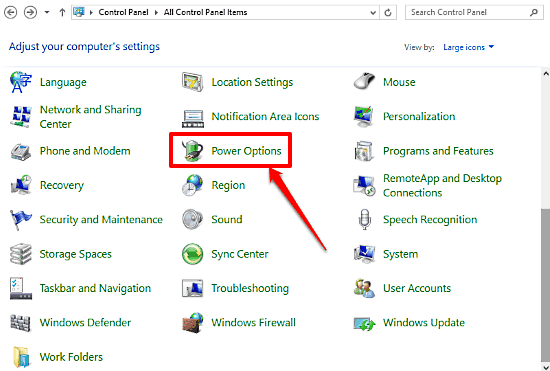
Step 2.Click on “Choose what the power button does?” on the left side of the pane.
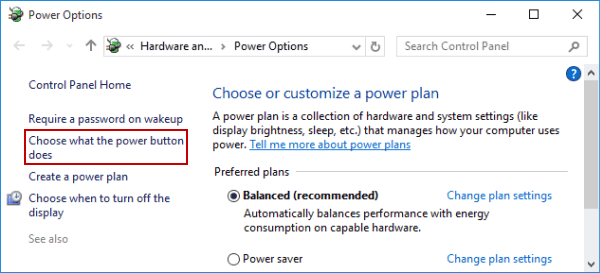
Step 3. Click on the link “Change settings that are currently unavailable”.

Step 4. Now; unmark the checkbox, “Turn on fast startup”.
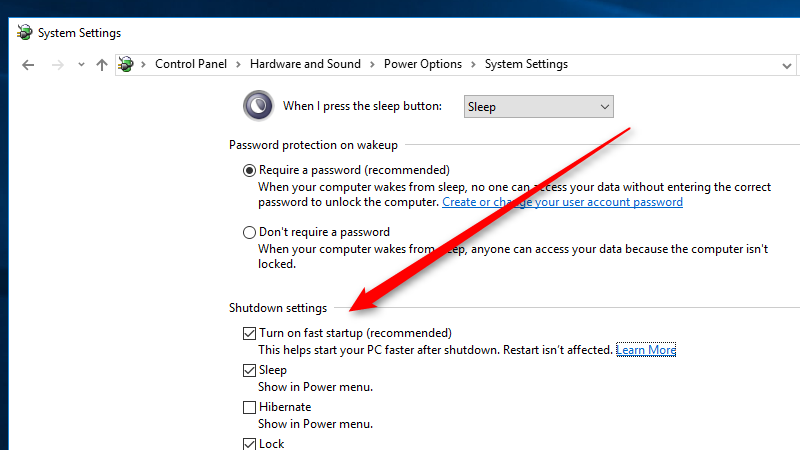
Conclusion:
Getting a black screen in the middle of a work is not only a frustrating experience but a spooky one too. Though many authentic reasons are chalked out to sort out the problem, yet it has not been possible to fully find out the reason behind its cause.
The aforementioned methods would definitely help you to fix the problem about Windows 10/7/8 black screen with cursor, but at times they too fail compensate for the loss and your screen gets completely locked. During such time of crisis, simply take out the battery for the time being and consult a technical expert to sort out the issue.
Read more:








