After a certain period of time, a user profile that you have in your system may become unusable and turns obsolete. In such situations keeping such local profiles or accounts stored in your PC would only overburden the hard disk thereby slowing down the system performance.
Thus it is very much necessary to rid those accounts or profiles which are not used that often, or pose a threat of being exploited by any stranger without your knowing. Though deleting the accounts in their usual manner would not be enough to permanently eradicate the profiles as they remain in the root directory of Windows 10 even after being deleted.
So, here in this article, we would present you few effective methods to delete user profiles on Windows 10/7/8.
Method 1: Delete User Profile using Local Group Policy Editor
In this method, we would employ the platform of Local Group Policy Editor where an user can bring about any change in the system by modifying the consoles and group policies. By deleting certain policies the user profile gets permanently rooted out of the directory. The method is elaborated as follows:
Step 1.Press “Windows Key + R” keyboard combination and the “Run” box would pop up at the bottom left corner of the Windows 10 screen.
Step 2.Now; input “lusrmgr.msc” and press “Enter”. Your Group Policy Editor would open up.
Step 3.In the policy editor window, click “Users’ on the left side bar.
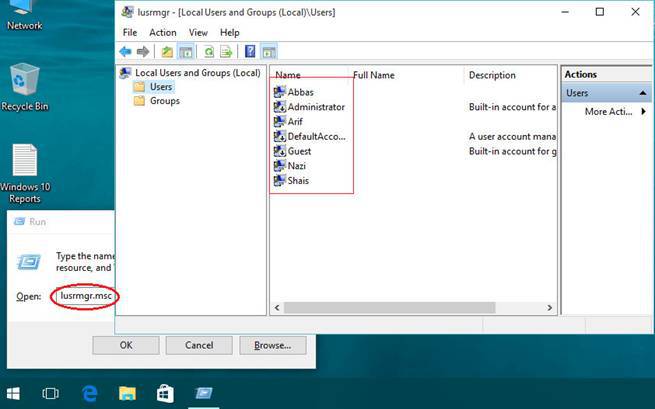
Step 4.On clicking the “Users” option we would see all the accounts in the PC.
Step 5.Select the account that you wish to delete, and then right-click on it and hit “Delete” from the context menu.
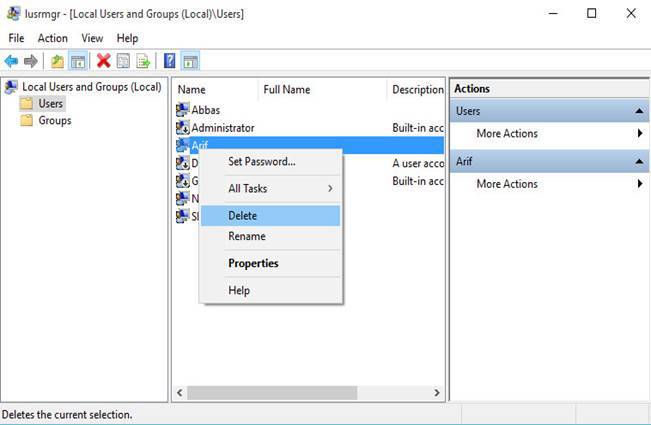
NOTE: As mentioned earlier also, it will only delete the user account and not the user profile. Go through the further steps to delete the user profile also.
Step 6.Now; go to C drive and open the “Users’ folder to check out all the user account profiles in the system. Deleting the required folder from here would still not delete the profile completely.
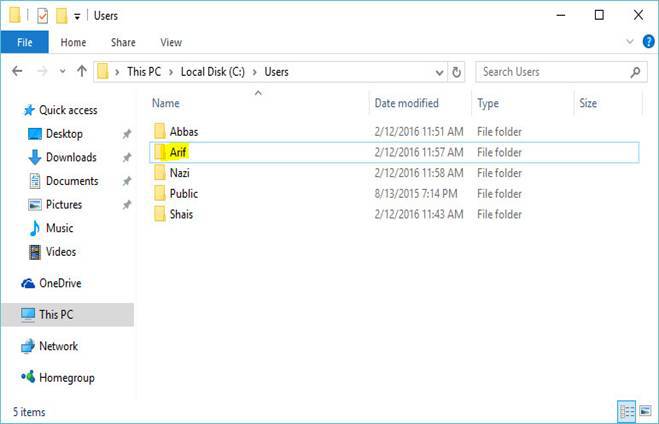
Step 7.In order to remove it completely, press “Windows key + R” again to open “run” search panel, and type “sysdm.cpl” and press “Ok” to unfold the “System Properties” window.

Step 8. Switch over to the “Advanced“ tab and click “Settings” from the “User Profiles” option.
Step 9. Here you would actually see the user profiles stored in your Windows 10. Suppose if you want to delete the unknown account, click that account and “delete” button.
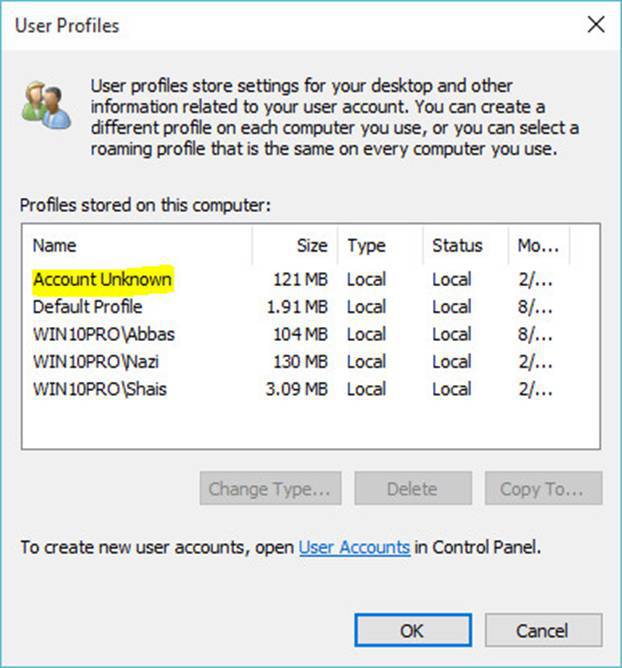
Step 10. A confirmation window would pop up. Press “Ok” to proceed and your user profile would get deleted permanently from your Windows 10.
Also read: 2 Ways to Take Ownership of File and a Folder in Windows 10
Method #2: Remove User Profile from Settings Menu
This one is quite a simple one to follow as there are no requirements of hectic commands and code lines to delete the user profile. Settings menu too contain the secret of deletion. Just following the step by step instruction below to remove your user profile on Windows 10/7/8.
Step 1.From the Windows 10 “Start” menu button, select “Settings” app.
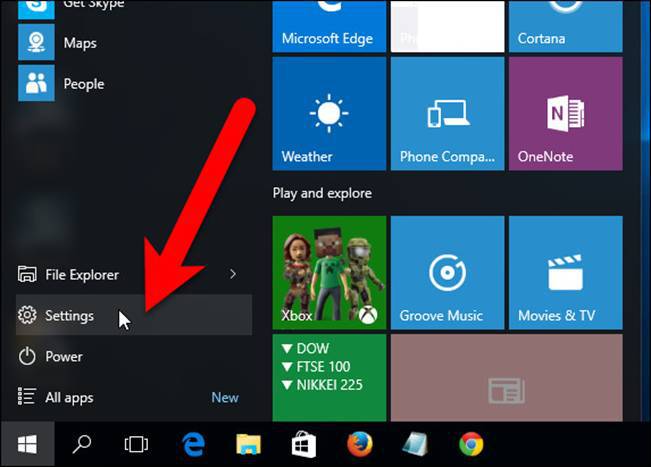
Step 2.Select “Accounts” option in the settings menu.
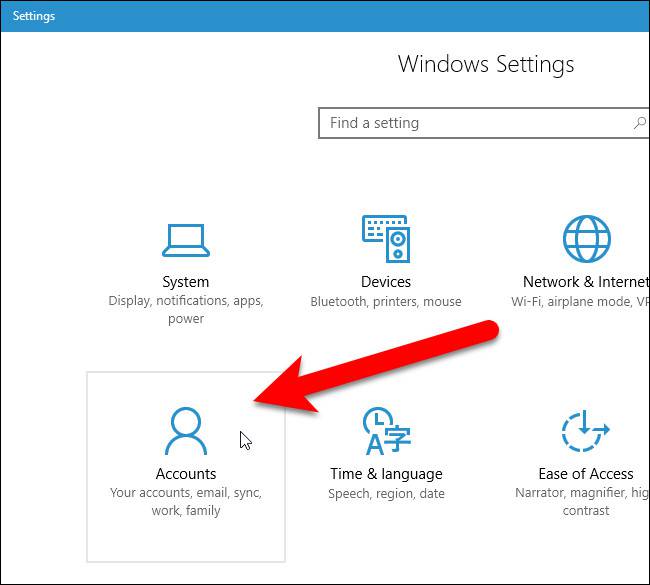
Step 3.Navigate to the “Family and Users” option and choose the account profile you want to delete. Click “Remove” to delete it.
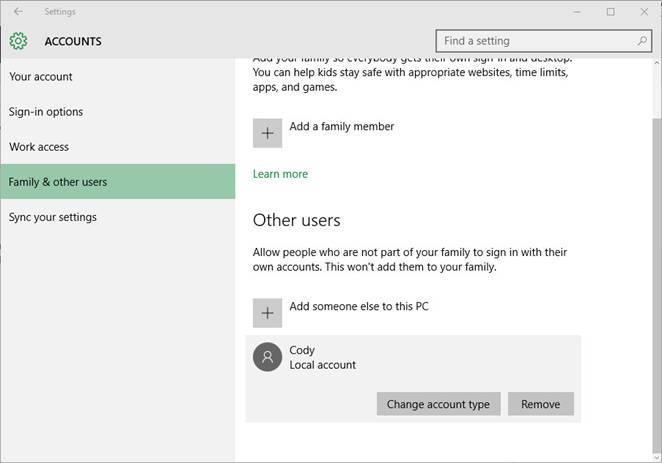
Step 4.You will be asked with a confirmation message in which you have to click “Delete account with data” button and your user profile would be deleted.
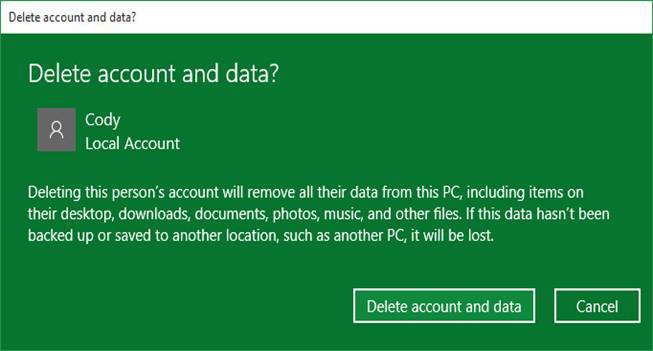
Method #3: Remove User Profile Using Command Prompt
In this section, specific command lines are implemented to delete the account profile completely from the Windows 10 using command prompt which is a powerful command line interpreter. The detailed methodology is given in steps as follows:
Step 1.Press “Windows + X” to see a black box, and choose “command prompt (Admin)” to open the cmd with admin privileges.

Step 2. In the black dialog box of cmd, type “net users” next to “C:Windowssystem32>” and hit “Enter” to see all the account in the Windows 10.
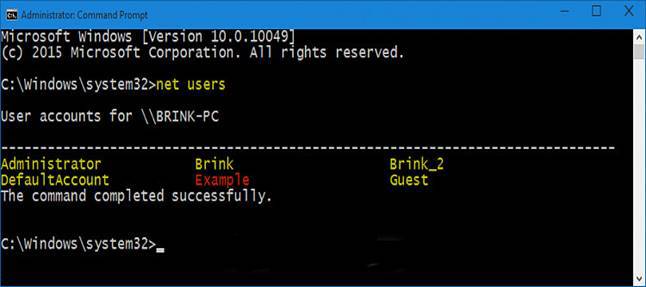
Step 3. Type “net user “Username’/delete” next to the “C:Windowssystem32>” line. For instance if the account name is Example, then you type: net user “Example”/delete

You will be shown a message “Command completed successfully” indicating that the deletion is completed.
Conclusion:
Deletion of a user profile really matters if your system containing important credentials poses a risk of mischief any trespassers. But, no matter how many times you delete your user account, the profile still remains stored back in the disk. Thus, the methods mentioned above would help you to exterminate the account profile completely such that it would save you the disturbance of getting the user account display back again and again even after being removed.
Also Reading:








