Google Chrome has been the one of the best internet browser since the time it has been invented. Very soon Mozilla Firefox was overtaken by Google Chrome for a simple reason that it was thunder lightning faster than Firefox. While, new browsers are invented and introduced on a regular basis, Microsoft decided to invent their own web browser replacing Internet Explorer with Edge.
Edge is an internet web browser which is available exclusively for Windows 10 user. It is way too faster than any other browser and has a very attractive interface. Needless to mention, that it has many inbuilt tools and has its own features to bookmarks and highlight web pages.
But the question stands how to switch from Chrome to Edge and move all your browser history and saved passwords from Chrome to Edge. It is needed to transfer all of your saved passwords or else you will have to enter them manually whenever you visit a familiar website. . Well, it is not a very hard task and in fact it is actually a very simple task and needs only few steps to import and transfer all personal preferences from Chrome to Edge
Method 1: Import Chrome Data into Edge Using Microsoft Edge
In order to import all personal material from Chrome to Edge, you will have to make sure you have the latest version of Edge because the older version of Edge doesn’t have the importing function.
Step 1. Launch Edge on your computer and on three dotted lines from the upper right corner.

Step 2. Click on “Settings” followed by “Import from another Browser”.
Step 3. Choose the browser name from the list i.e. Google Chrome.
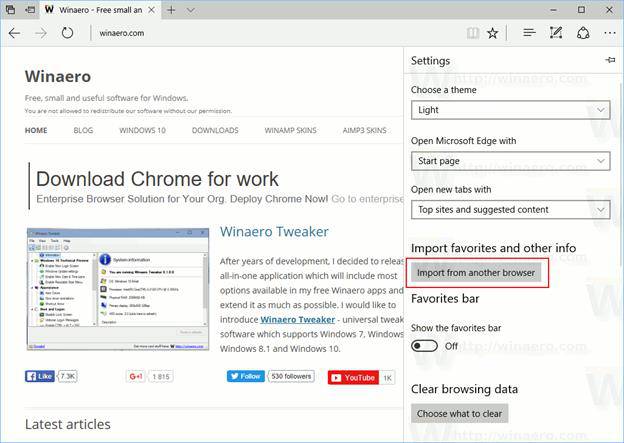
Step 4. Edge should now import all the saved passwords, bookmarks and browsing histories from Google Chrome.
It is one of the simplest way to import Chrome passwords into edge in Windows 10. If you forgot Gmail password, check this article to see how to recover your Gmail password.
Method 2: Import Chrome Passwords into Edge with LastPass
LastPass is a password managing software as well as it provides browser add-ons to save all of your account passwords in your vault. You will need to create a free account in LastPass first using your existing email and you should be able to save passwords from all websites. You can later install the add-on of this program in any of your browser and the passwords will migrate with it.
Step 1. Download and install LastPass add-on in Google Chrome and save all the account passwords using this tool.
Step 2. Open your vault to check all the passwords are saved successfully.
Step 3. Launch Microsoft Edge and install the same program again.
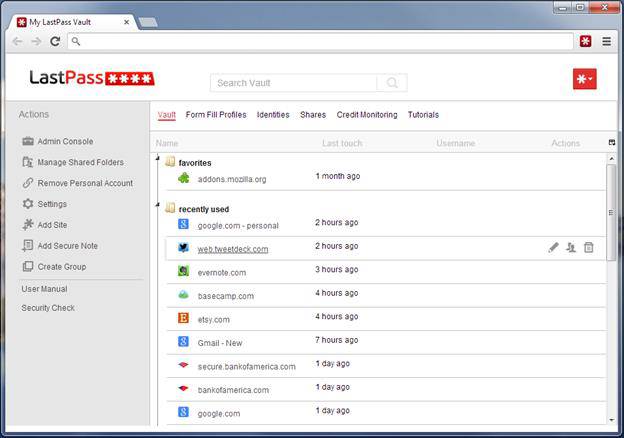
Step 4. Open the vault on Edge too and there you have it. All the passwords are automatically imported to your new browser.
You must note that LastPass is a third party program that helps to manage and store all your passwords in one convenient location. You can open your LastPass vault on any computer using any web browser and you should be able to access your passwords without any issue. It is one of the best way to keep your passwords safe at one place without even remembering them.
Method 2: Import Chrome Passwords into Edge with Dashlane
Dashlane is yet another password managing tool just like LastPass. The only drawback is that you will have to pay for a license to use this program. It also saves all your passwords to your Dashlane vault that can be accessed from anywhere in the world using any internet browser even with Microsoft Edge.
Step 1. Install Dashlane on Google Chrome and save all your passwords in your Dashlane account first.
Step 2. Start Microsoft Edge and again install Dashlane in this browser as well.
Step 3. Open your Dashlane vault and you should be able to access all of your website passwords.
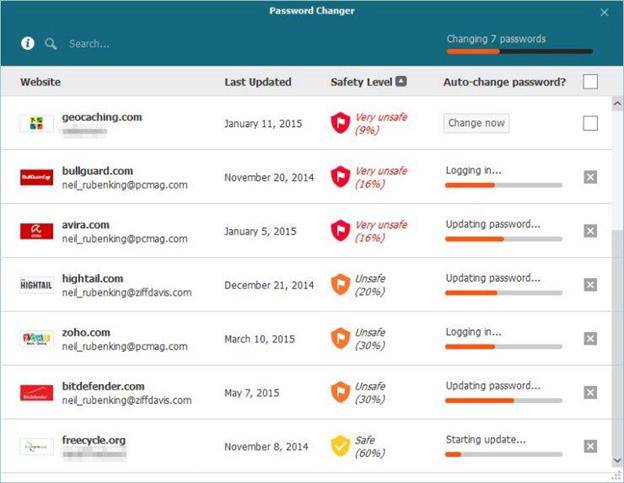
It is very safe and efficient tool to store all of your passwords in one convenient location. But again, it is a paid version tool so if you want to enjoy full benefits of this program then go ahead and purchase a license.
Conclusion:
In this article, we have shared three ways to import Chrome Passwords into Microsoft Edge in Windows 10. You can use any of the methods to transfer all the passwords but it is better to use a password managing tool such as LastPass or Dashlane to manage all your passwords so that you don’t have to remember any of them in future. If you have any more ways to import Chrome passwords into edge then don’t forget to share it with us in the comments section below.
Related Articles:







