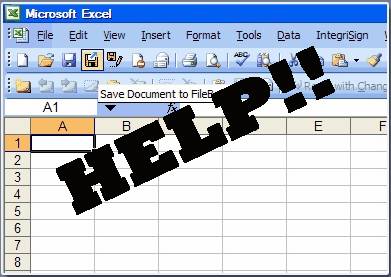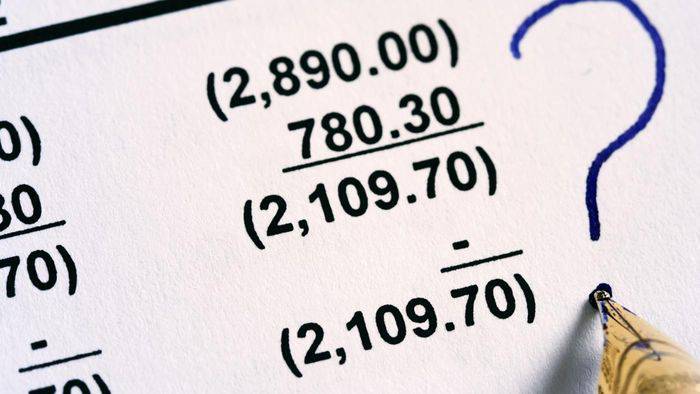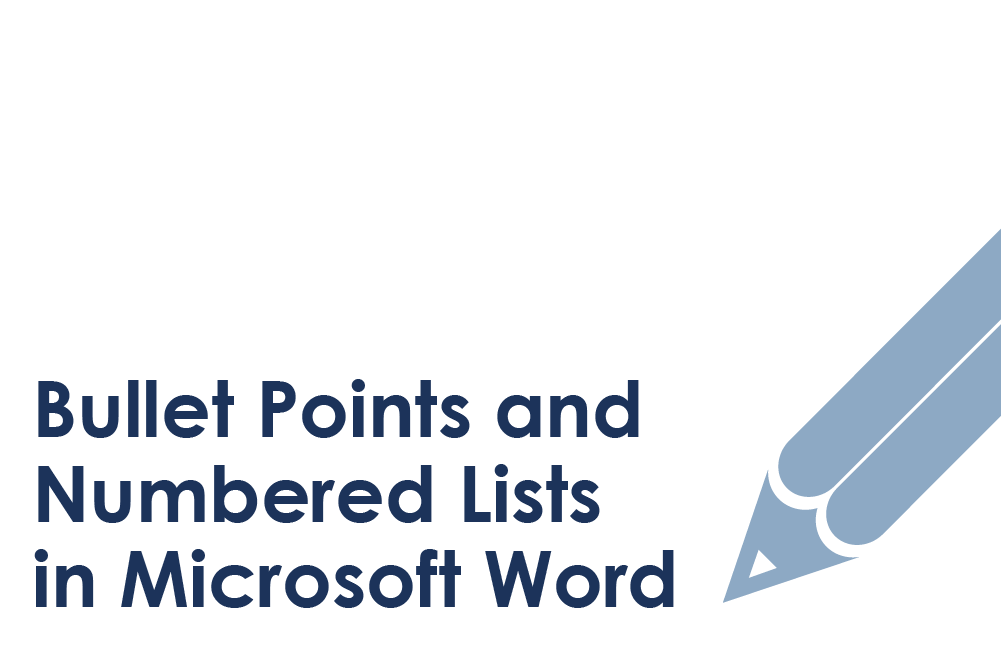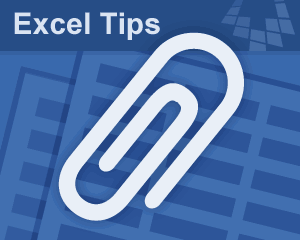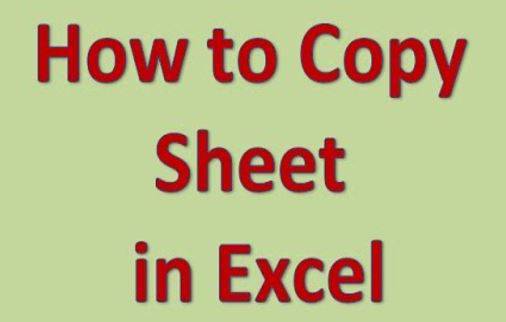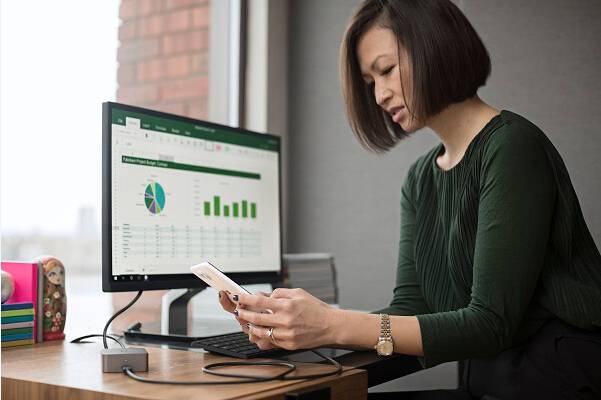Microsoft excel is a widely used platform launched by Microsoft among its various Microsoft Suites. It is a worksheet or spreadsheet which finds applications for various operations, such as graphical representation, pivot tables, pie charts, and arithmetic calculations. It features a macro programming language for Visual Basic for Applications.
Now this article gives mostly the emphasis on certain arithmetic operations that is Multiplication and Division. The most indispensible features of Excel is its spectacular calculation codes implemented by VBA for various kinds of Mathematical Computations.
Don’t miss: How to Recover Forgotten MS Excel Password
Methods: How to Multiply and Divide in Excel?
Method 1: Multiplication using Two or More Cells
This method is somewhat a shortcut to the laborious process of multiplying numbers using Excel.
Step 1.Go to your “Start” icon in your Windows and type “Microsoft Excel” and hit “Enter”.
Step 2.Once the Excel opens up; choose any particular blank cell where you want to do your multiplication by clicking on it.
Step 3.Now type “=” equal sign to start a formula.
NOTE: In Microsoft Excel all the formulas are initiated with the symbol of equal sign “=”.
Step 4.After typing the equal sign “=”, enter the numbers that you want to multiply, just put asterisk sign “*” separating all the numbers. The asterisk sign is usually a representation of multiplication in digital computations.
For instance: “=5*5*4”

Step 5.Hit “Enter” after you have finished entering the numbers for multiplication.
Step 6.On hitting “Enter”, the result would come out in the cell that you selected in the first place.

For the above mentioned example the answer would appear in the cell as: 100
Method 2: How to Multiply Large Numbers Using Cell References
Cell reference implements the representation of rows and columns while performing your operations. The advantage of using cell reference is that you can change the cell value without needing to change the formula altogether.
Step 1.Type the numbers you want to multiply in cells D1 and E1.
For example: 5 in D1 & 4 in E1

Step 2.Click on the cell F1 and select it.
Step 3.In F1 cell, type “=” sign to start a formula.
Step 4.Once you are done with this much, type the cell numbers D1, E1 followed by the equal sign and asterisk sign in between. You can also click on the D1, E1 cells to bring the values in the F1 cell.
For example: =D1*E1

Step 5.Press “Enter’ to get the result.
Step 6.In the F1 cell the result would appear up as 20.

Method 3: How to Divide Two Numbers in One Cell
The operation of division is quite similar to that of multiplication. The difference only lies in the operator being used.
Step 1.Click on any blank cell and enter “=” to start any formula.
Step 2.Once you are done with it, type any two numbers that you want to divide, separated by a forward slash “/” symbol.
For example: =54/2

Step 3.Once you have completed formulating in the exact pattern hit “Enter”.
Step 4.On hitting “Enter”, the answer of division would appear on the selected cell.
Step 5.For the above example the answer would come out as 27.

Method 4: Division of Numbers using Cell References
The following method is just the same as the one used for multiplication operation, the difference only lies in the operator that is being used. The operator used here is forward slash “/”.
The cell reference allows you to change the value without having to change the entire formula.
Step 1.Enter a number 60 in a cell A1 and another number 12 in a cell B1.

Step 2.In a blank cell C1, enter equal sign “=” to start the formula for excel.
Step 3.Once you are done with the formula initialization, type the cell numbers A1/B1.
NOTE: You can bring down the cell numbers by clicking on them.

Step 4.After you have finished up the formulation in the excel spreadsheet, press “Enter”.
Step 5.On hitting “Enter”, the answer would automatically appear in the C1 cell.
Step 6.As per the above example, the answer would turn up as 5.

Conclusion:
As you can already see that Excel cannot only accelerate the rate of computation but does the computation in a very well organized manner. Thus the user using it for the first time would find it very convenient and user friendly afterwards by exploring its many other features.
The above article has been demonstrated with a very guideline in such a way that anybody can discern easily the approach required for doing such calculations, so if you need to multiply numbers in excel or divide two numbers in One Cell. Just follow the steps in this article.
For more information, go to our website and subscribe.
Related articles: