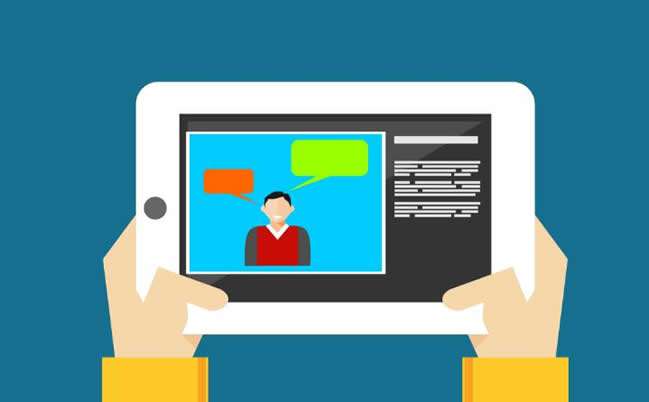Oaky, let’s just say you are really good at something, and you want to share or teach others about it through some social medium easily accessible to all. There are various social platforms, where you can make a instructional video to teach and earn at the same time. But the real conundrum starts when you begin creating the video tutorials.
Mostly people are not aware of what to do to record or create video tutorials. Well there are certain programs which allow you to create presentations of your tutorials. But the easiest of all methods is to record the tutorial while you are enactive the process in the backdrop. Can we really do that is recording Windows Screen while giving demo for the tutorials?The answer is YES. And this is exactly we are going to launch in this tutorial. Just patiently carry on with your reading down the article section.
#1: How to Create Tutorial Videos using Microsoft PowerPoint
Microsoft PowerPoint comes with Microsoft Suite along with many other programs. This is primarily used for creating presentations, but in the latest versions of this program, you can even record the active Windows screen also. And this is what we are going to guide you on to create your Video tutorial with our suggestions on process below:

- Step 1. Make sure that you have the latest MS suite available to your computer, and if not, then better hasten up to do it right now.
- Step 2. Ready? So open up your PowerPoint now and right away go to the “Insert” tab. Here you have go to choose “Screen Recording”.
- Step 3. Drag the area to select the borderline of your recording video, and if you desire to capture the whole screen, press the key combination “Windows + Shift + F”.
- Step 4. Finally click on “Record” button to start your recording, or you can choose the “Windows + Shift + R” key combination also. Start your demo giving process with things you are good at.
- Step 5. When the recording is done, you can either directly save it to your computer or embed the file. Now you are free to upload your tutorials anywhere you want.
CONS:
- If your M PowerPoint is not updated, then this method will not help you.
- Users who are using PowerPoint for the first time may find it a little confusing with so many options in hand.
#2: Make Instructional Video using ScreenGeeker (Free)
TunesBro ScreenGeeker can perform the same job, but with a pinch of certainty. It is an amazing Windows Screen recording tool with embracing compatibility for all Windows POS versions, both desktop and server editions. It can record desktop activities, webcam conversations, and can even take screenshots with HD quality with no humdrum of setting setup or video format selection. That is all up to the tool to take care of your formatting, you just select your zone of recording, that’s it.

To begin learning on how to record video tutorials, read the steps listed below:
Step 1. Get the tool downloaded to the computer you would use to create the tutorial. Install and run it with admin preferences, and you will see a little pop up coming to your view.
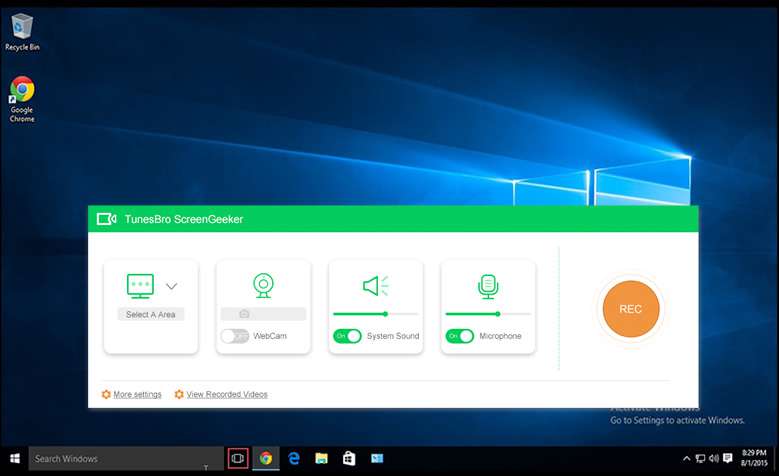
Step 2. Click on “Select A Area” from the left side corner of the tool screen, and go for “Select a recording area” option from the context menu. You can also click the “More settings” for your video, like video parameters, video quality, Mouse color, Cursor Effects, keyboard actions, hotkeys, Add logo or text to video, video format, snapshot format and more.
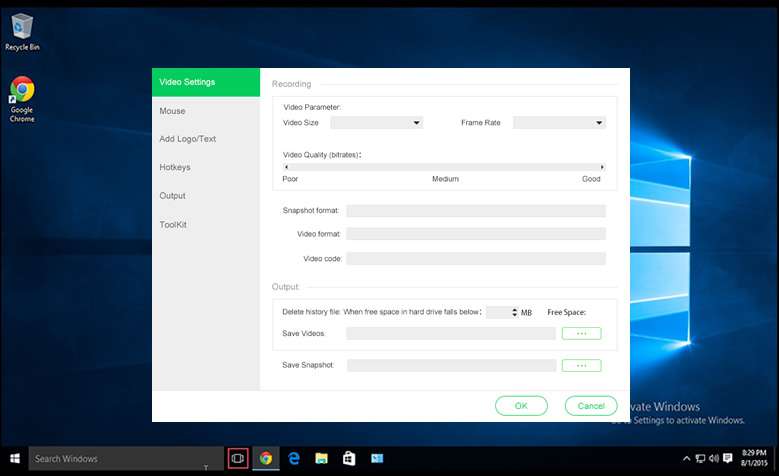
Step 3. Now drag the portion of the screen to adjust your video frame and click on “Rec” icon to begin recording. When you are done with your tutorial process; click on “stop” button to stop the recording.

Step 4. The moment you stop recording, the tool pops up an option to save the video. Click “Ok” to continue. The tool will start generating the video in its best quality and saves it to your chosen location in the directory.

Step 5. When the video generating is complete, it will open a video list Window which list all the video you’ve created! Just choose and click it to play it.

As you can see, this free video recorder software gives you ability to crate a quality video tutorial and that’s really not difficult! It’s actually possible to create an adequate tutorial without using video editing.

#3: Create Video Tutorials with Windows 10 Game Bar
If you are luckily using Windows 10 for the time being, then you are at the bay of advantage to create your Tutorials without any third party tools usage, but how? Well are coming to it. Windows 10 has a secret screen recording pre-installed tool, called Game Bar. This was primarily designed to record video game activities for staunch gamers, but you can bend it to use for other purposes as well. And this is exactly what we are going to do here. Just follow the steps as given below:
- Step 1. Close all your recently opened tabs, and press “Win key + G” to shoot up the Game bar option.
- Step 2. A small window will turn up requesting you with question, “Do you want to open Game Bar?” simply tick the checkbox, “Yes, this is a game” and it will open up right away.
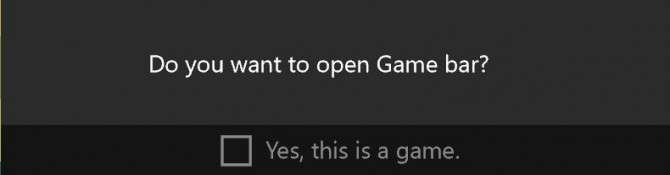
- Step 3. Now here click on the Red icon button which is meant for recording. Start with your tutorial which will keep on rolling behind.
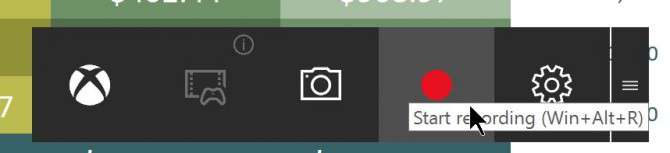
- Step 4. Go to “General” section to carry out preferential settings changes and for more advanced settings click on “Edit More preferences in Windows Settings”. In this panel, you can choose audio, video quality while the recording goes on in the backdrop.

- Step 5.After you stop recording the video, it will automatically be saved to User account > Video> Captures.
- NOTE: You can also find the captured video on the “Game bar” section of XBOX application.
CONS:
- If your OS is not updated with Windows 10 version, then it is pointless to use this tool.
- There is a lot to change in the settings panel before you record your tutorials.
- lack of video and mouse effects.
Choose any one of the methods, for they all share possibility for making a tutorial video by recording your screen. It only differs in circumstances and you make your choice either with game bar or ScreenGeeker or PowerPoint. But whichever method you are employing, follow the steps as accurately as mentioned to avoid any mistake in operation and also in the captured video. If you have a better way to make an instructional video with screen recording, let us konw!