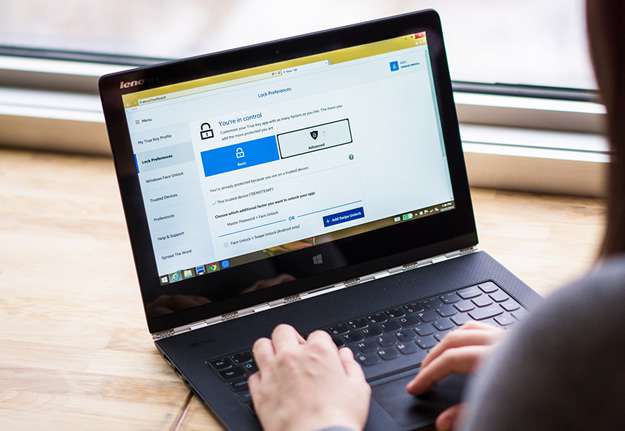If you are an avid user of laptop and mostly prefer to remain outside home for work, then even a little troubling issue with your laptop can turn out to be a serious disaster. One such disastrous issue is the malfunctioning of your laptop keyboard that is either your keyboard is not functioning at all, or wrong characters appear while typing or windows won’t recognize Keyboard or mouse, How to Fix?
Keyboard malfunctioning is such a kind of catastrophe which will not allow you to work on any periodical project, for instance, writing a document, editing files etc. you can handle few operations with the help of your mouse, but that won’t be enough and eventually you would end up frustrated.
How to Fix Keyboard Not Working Using Device Manager
If your keyboard is not working at all, that means when you are pressing a certain key, it is not being shown on the display, then this method might help you to resolve your problem in few simple steps. Carry on with the steps elaborated below to pull over the method:
Step 1. Firstly turn off your laptop and then restart it. If your Laptop freezes when it moves, see how to fix.
Step 2. Now as the system starts to turn on, keep pressing “Esc” key continuously till you see a startup menu.
Step 3. Again restart the computer and come back to the home screen.
Step 4. Open the “Control Panel” and then go to the “Device Manager”.

NOTE: You could have opened the Device Manager simply by typing “devmgmt.msc” in the Run dialogue box. But since your keypad is not working you are unable to do it and have to use the mouse to manually open it from the control panel.
Step 5. On the “Device Manager” panel, look for “View” button in the menu bar and click on it.
Step 6. Choose “Show Hidden Folders” from the context menu and all your hidden folders will be activated instantly.
Step 7. Now go down the list of devices registered on the Device Manager Window and click on “Keyboard” button.
Step 8. Right-click the Keyboard device name that turns up, and choose “Uninstall” to remove the device from the system. Repeat the step and continue removing other device names registered under the Keyboard button until all the preoccupied device names are completely uninstalled.
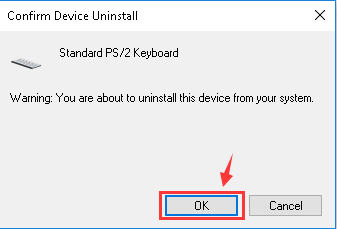
Step 9. Restart the laptop and this time you would find your keyboard perfectly functioning as expected.
If you are the type of user who prefer to carry out mostly all his work using Keyboard instead of depending upon mouse every now then in order to increase the work speed, then malfunctioning or keyboard not working would seriously create a lot of trouble for you indeed.
Also read: If your login password not working or forgotten, see this tutorial to unlock your Windows 10 password on laptop.
See more: