Often, you might stumble upon an intriguing application on the web that isn’t available in the Apple App Store. macOS, as a security protocol, will prevent such applications from initiating. An understandable precaution, yet, there are instances where the decision to install third-party applications is intentional and necessary.
Good news – macOS provides a convenient way to bypass this security barrier, giving you the liberty to use unverified apps. However, please tread cautiously; this security perimeter exists for a reason. Always ensure to download apps from trusted sources; uphold vigilance even if you have Mac antivirus software installed.
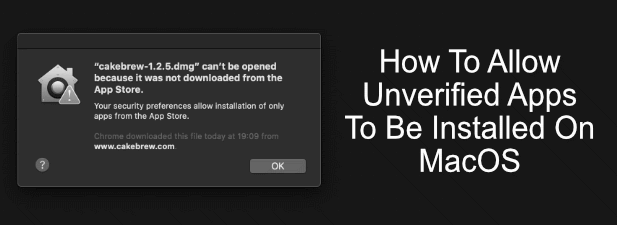
Navigating System Preferences to Allow Unverified Apps
Upon trying to open an unverified app for the first time, Apple blocks it and shows an alert box. Moreover, macOS may invariably prevent apps that aren’t recognized from starting, unless there is explicit user approval.
It’s quite probable that your macOS security settings are configured to prohibit any apps other than those from the App Store from loading. This also includes those from verified developers that were directly downloaded from the internet.
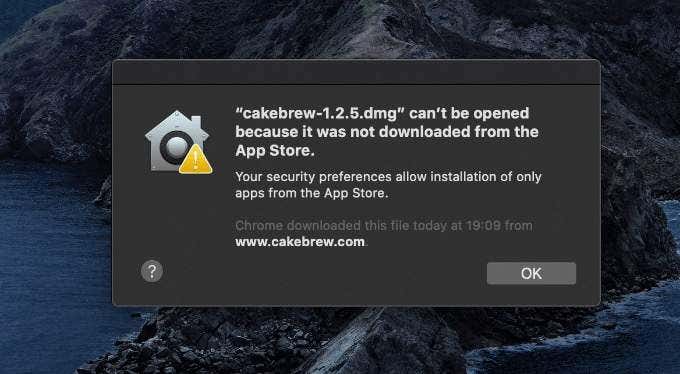
- If you’re struggling to initiate an unverified app (or a verified one that isn’t from the App Store), you have to access System Preferences. This is available on your Dock or it can be started via Launchpad.
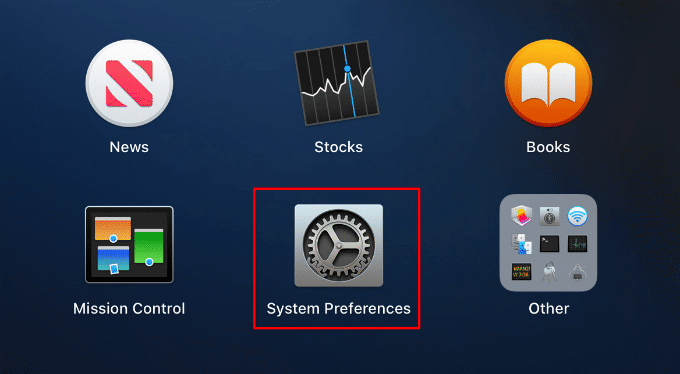
- Inside System Preferences, go to Security & Privacy > General, then click the Lock icon to modify your settings. You will have to enter your password, or use Touch ID, for unlocking it. If you’re trying to open a verified app not from the App Store, under the Allow apps downloaded from category, choose App Store and identified developers.
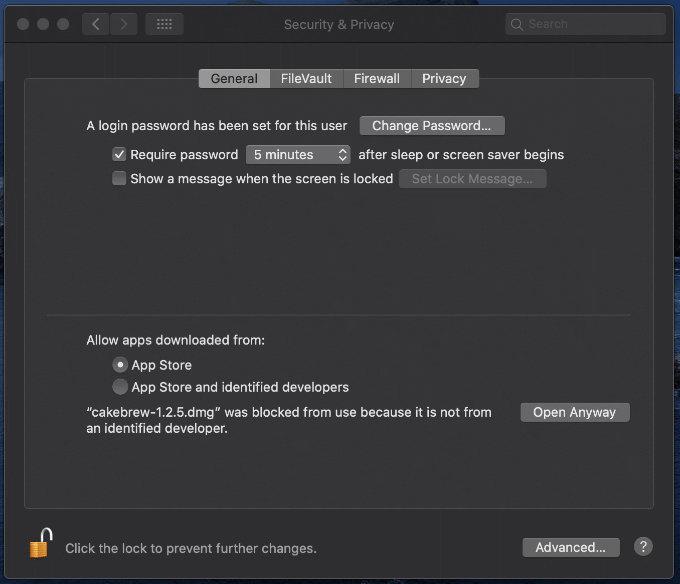
- The last app that you tried to open will appear below your App Store security options. To initiate the app (or rather, the DMG image file with the app), click on Open Anyway.
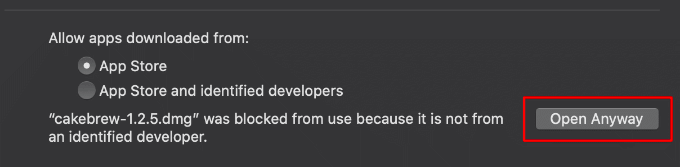
You need to repeat this same process for each unverified app you introduce, as Apple eliminated the option to permit this automatically in a preceding macOS version. However, for a specific app, you only have to do this once.
Upon clicking on Open Anyway, the DMG image file with the unverified app will start. Majority of the DMG files will include your contained application file, along with a shortcut to your Applications folder.
- To install this unverified app, drag the app icon and drop it onto the Applications shortcut in your Finder window. This copies the app from your DMG image file to your macOS installation, making it accessible from Launchpad or within the Applications folder in Finder.
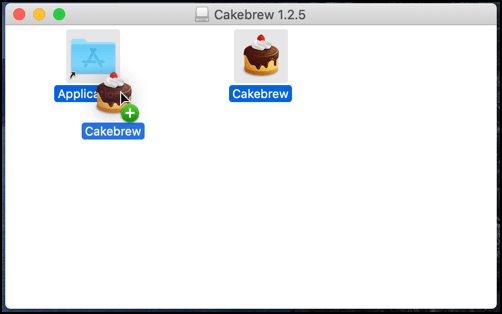
- Once the installation is complete and you have not opened the app before, macOS will alert you that you are attempting to open an application from the internet. You will need to approve its opening by clicking on the Open button.
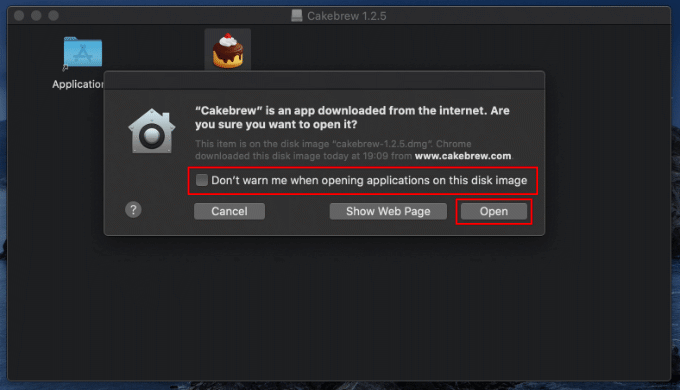
Running Unverified Apps Without Installation
One of Finder’s versatile attributes is allowing you to examine the contents of a DMG image file before installation of any application. Instead of dragging your enclosed app to the generally supplied Applications shortcut, you can start the app directly from the DMG file without installing it.
- To achieve this, open your DMG file. You can either double-click on the application icon, or right-click on the application file present in your Finder window and click Open.
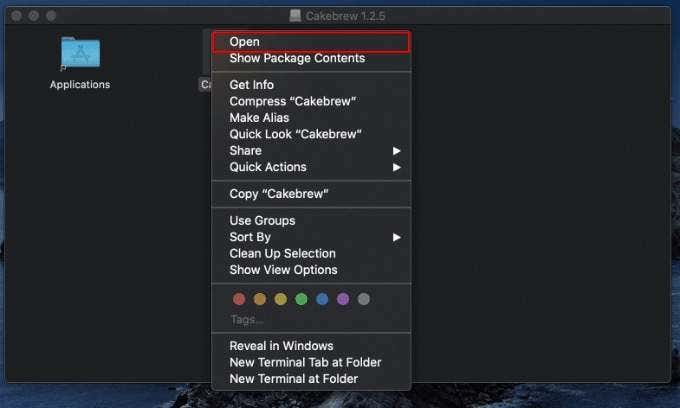
- A warning on the unverified app will then emerge, informing you that you’re trying to open an app from the web. Click Open to give it permission to start. You can also opt for the Don’t warn me when opening applications on this disk image checkbox to allow all apps in your DMG file to initiate without any warnings.
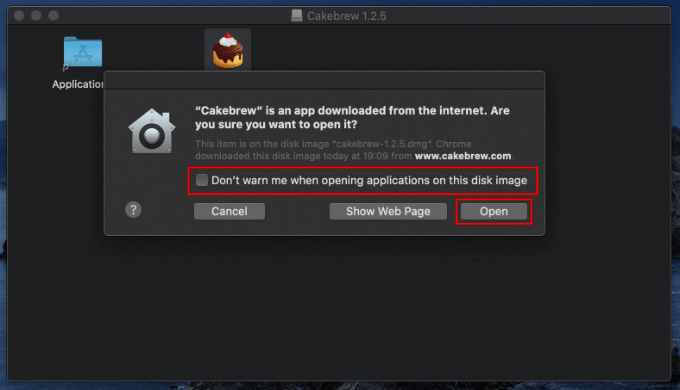
Your application will now run. Since it has not been installed on your system, you will have to undertake the process again for launching once it gets closed.
Employing Homebrew to Operate Unverified Apps on Mac
Despite Apple’s preference, unverified apps can be installed bypassing the App Store completely, all thanks to Homebrew. While Homebrew allows you to install unverified apps circumventing Apple’s security, it is imperative that you only install apps that you deeply trust.
Homebrew functions similar to a package manager like APT on Linux. It empowers you to install applications using macOS terminal, whether individually or in bulk. This comes handy when you need to install multiple apps on new macOS devices.
- To initiate Homebrew, open the macOS Terminal app. The Terminal app is located in Launchpad > Other folder, or you can just find it by searching Terminal in Spotlight, accessed by clicking on the search icon in the top menu bar.
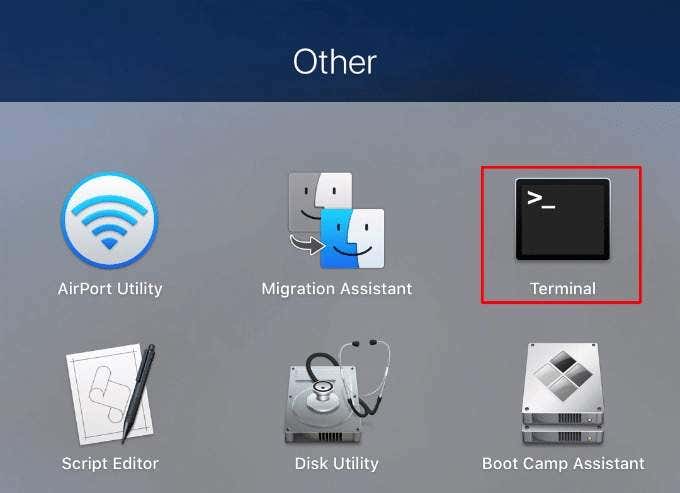
- For installing Homebrew, enter /usr/bin/ruby -e “$(curl -fsSL https://raw.githubusercontent.com/Homebrew/install/master/install)” in your Terminal window, and then press enter twice. This initiation will execute the automated installation script created by Homebrew developers.
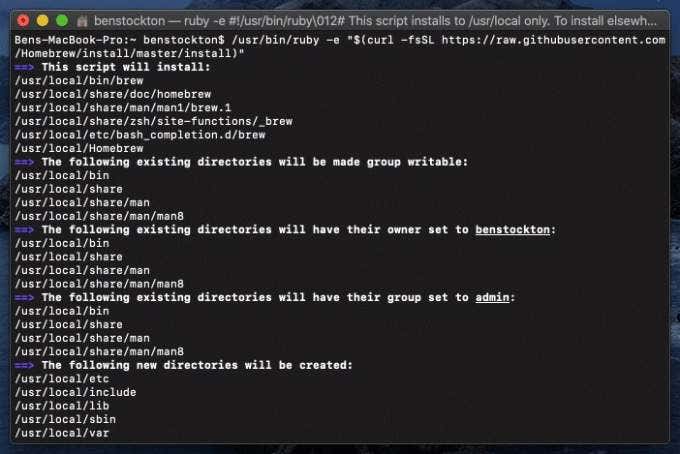
- The Homebrew installation will complete automatically. On completion, the Terminal window will display Installation successful. Post-installation, to search for potential Homebrew apps type brew search appname, replacing appname with partial or full app name. You can also search on the Homebrew website.
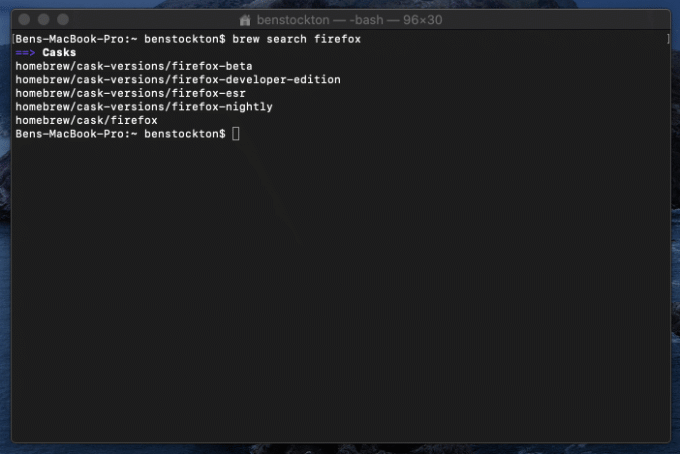
- Once you’ve spotted an appropriate installation package for an app, type brew cask install appname then replace appname with the app. For example, to install Firefox, typing brew cask install firefox will download and install the relevant package for Firefox.
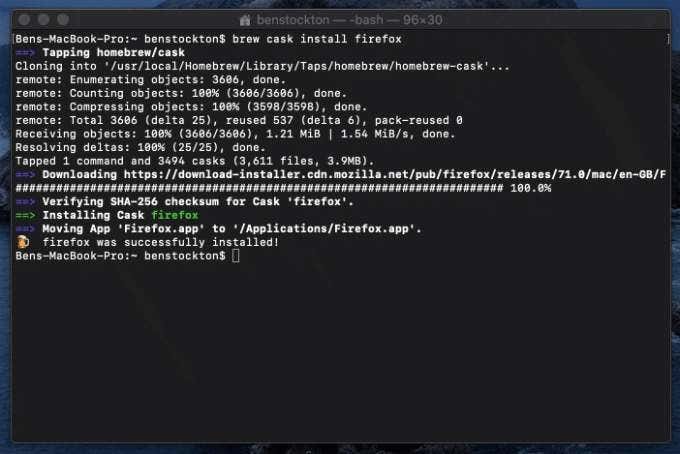
Following the completion of the installation process, your app will be ready to launch from the Launchpad, or the Applications folder in Finder, alongside your other Mac apps.
*FAQs
Q1: Are all apps outside of the App Store unverified?
A: Not necessarily. Some apps might be from verified developers but might not be available in the App Store.
Q2: Is it safe to install unverified apps?
A: While macOS allows the installation of unverified apps, you should only install apps from sources you trust to ensure the safety of your Mac.
Q3: How can I recognize an unverified app?
A: Unverified apps typically trigger a warning when you attempt to open them on macOS.
Q4: Can I still open an unverified app that was previously blocked by macOS?
A: Yes, the article describes how you can allow blocked unverified apps to run.
Q5: What is Homebrew?
A: Homebrew is a package management software that simplifies the installation of software on macOS operating systems.






