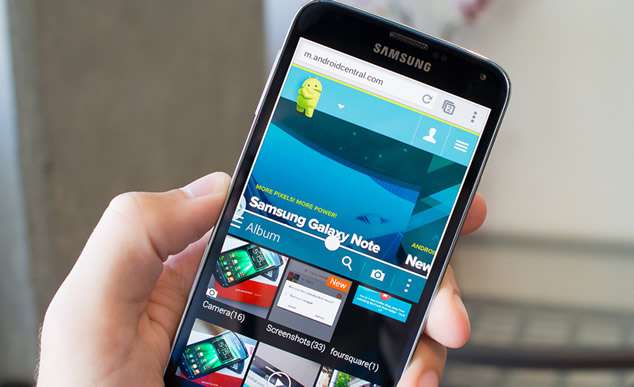Hello folks! Here in this article we would discuss the issue on how to reset master password for Chrome browser, which is a burning demand for most of the users using Chrome lately. Before taking the venture on to disclosing the methods for the underlined issue, you should first need to be aware of what master password actually means or why do we use it.
Part 1: What’s The Master Password in Chrome Browser
When you visit a website, your browser that is Google Chrome, saves all the credentials regarding your access to that particular site, which are mainly username and password. When you click “Remember the password” upon being asked while visiting the site for the very first time, it stores the data in a certain password management location which serves as a confidential arena containing all the essential information. This is the reason, when you revisit the site later, you don’t need to provide any access information, and you are redirected to the site page automatically as the browser retrieves the already stored username and password to let you in without hassle.
Now if someone happens to know the location in the browser where the usernames and passwords for all the sites you regularly visit and have the expertise to alter them, then you are really going to be doomed. Thus in order to safeguard all the stored passwords, a feature called Master Password is introduced by Google in the Chrome browser to password-protect the information. But what if you forget the master password in Chrome, you will have no real access to your stored data which in turn would pave way to long term losses which could be in terms of financial, professional prospects.
So we would demonstrate 3 marvelous tricks to reset your master password in chrome.
Part #2: Reset Master Password using the Chrome Browser
in this section, we would not implement any acrobatic trickeries with tools and extensions rather we would use a simple code link to render the required change.
Read the steps to grab a good hold of the method:
Step 1. Click on the “Google Chrome” browser to open the Chrome browser. Ttype the following location in the URL section and press “Enter”:
chrome://pippki/content/resetpassword.xul
Step 3. The “Reset Master Password” page would open up. Now click the “Reset” button to reset the master password.
WARNING: One thing you need to keep in mind before proceeding with this method is that once the master password feature is reset by clicking the “Reset” button from the “Reset Master Password” page, all your stored passwords, usernames in the hidden location will be deleted once and for all.
In any way if you are not satisfied with the above method due to the permanent deletion of the stored passwords, you better try out the next methods mentioned further.
Part #3: Change Master Password using Dashlane
Dashlane is an online password manager, which not only generates security passwords for various websites, but also provides necessary means to reset or change them. Thus we would use this wonderful feature to synchronize our need of changing the master password. The steps are listed as follows:
Step 1. Firstly open reset account page on your browser.
Step 2. Type your email ID which is used for Dashlane log-in and then click “Submit”.

Step 3. Open you inbox in a separate tab, and find out the email “Account reset request” and copy the 8-digit security code.
Step 4. Now; paste the copied code in the empty field in the account reset page and click “Reset your account” to confirm.
Step 5. Restart your device, and open the dashlane app to click on “Create an account” option.
Step 6. Create a new Master Password with the help of the “eye icon” to make sure there are no errors.
Part #4: Change Master Password using LastPass
Just like Dashlane, LastPass is also a password manager which is used to create, delete, and modify passwords as per the need of the user. Make sure that the password change has been done from the online vault or the browser extension. So we would use LastPass here to change the master password which is our major concern. The instructions are:
Step 1. From your browser click on your LastPass extension icon or visit the following link: https://lastpass.com/reset)

Step 2. Select “My LastPass Vault” and the click on “Account Settings”.
Step 3. Click on “Change Master Password” from the interface window.
Step 4. When you are prompted to change your master password, enter the new password you wish to save and then click “Save Master Password”.
Conclusion:
As you can see that if you wish to reset your password at the cost of losing your entire stored passwords in your browser, you better choose the first method, but if you don’t want to lost them all, simply change your master password using Dashlane and LastPass. The methods are very easy to put to use if you have the basic know-how regarding web browsers.